1. Select the audio channel you would ike to follow.
- Select "SRC, Source" to listen to the floor and when interpretation is not supported. Do not choose "None".
- Select any of the other available languages when interpretation is supported.
2. Click on "Connect" to to apply your audio channel of choice and connect to the audio & video streaming.
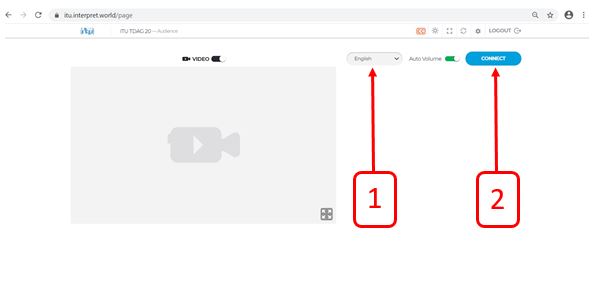
3. You can change the video panel display by:
- clicking on the video panel you would like to focus on.
- clicking on the video panel to increase its size.
- clicking on the enlarge icon to increase the video panel to full screen.
4. When available, you can customize the captioning.
- Select the settings of the captioning.
- For visual comfort, you can gain more captioning space by clicking on "Show/Hide header."